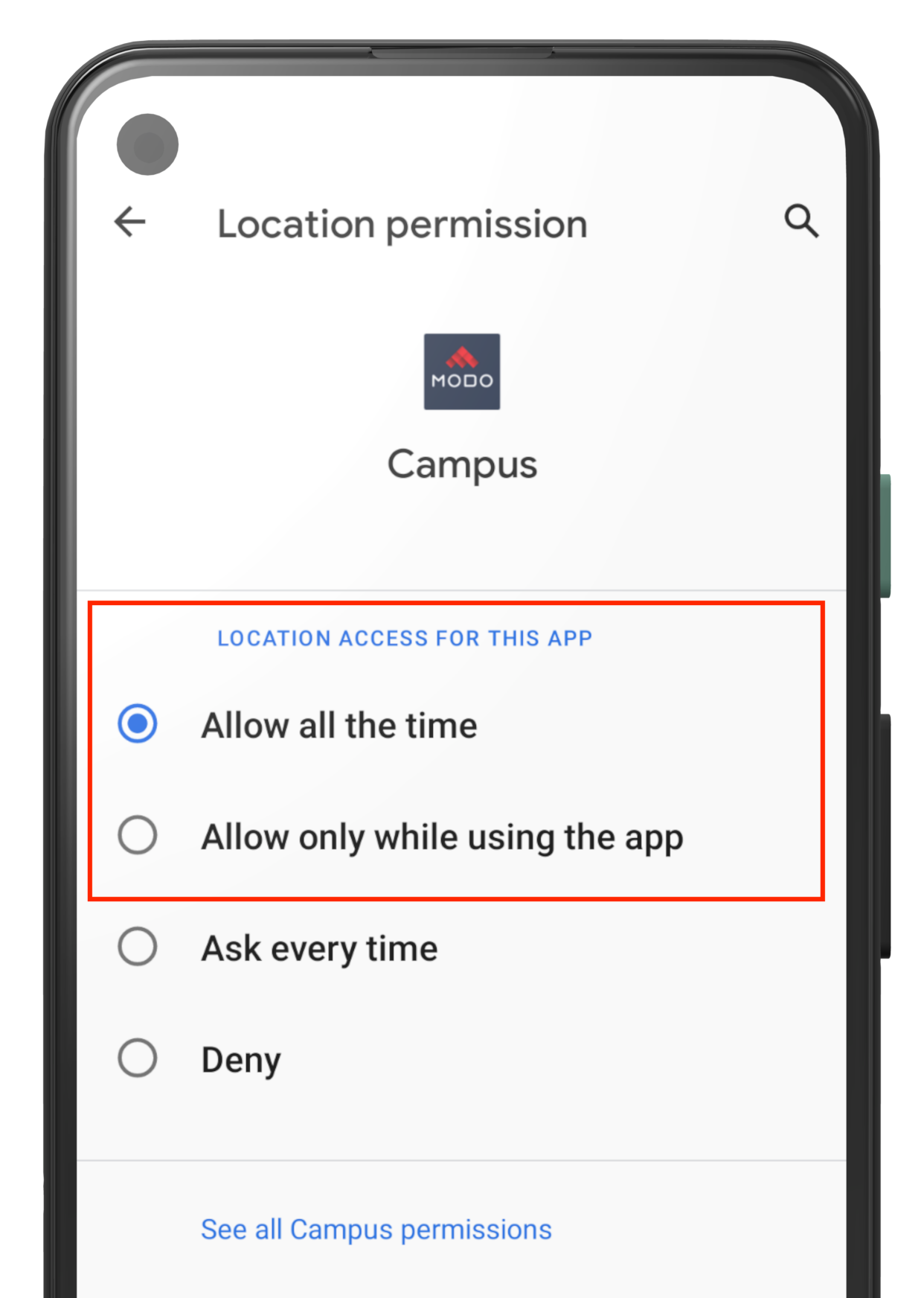Background Location Settings
Rhody Connect accesses device location data to enable some features, even when the app is closed or not in use:
- Displaying notifications relevant to your current location
If you do not wish to allow Rhody Connect to access this information while the app is closed or not in use, follow the instructions below to update its location permissions.
What data is accessed?
In all cases where location information is accessed while Rhody Connect is closed or not in use, the app uses either the device's GPS coordinates or its proximity to a specific Bluetooth beacon to determine if something should happen in the app.
For example, if you enter a geofence that has been associated with a notification, you may receive that notification.
How is this data used?
In all cases, location information or Bluetooth beacon proximity is solely used to determine if that action should occur. That information is never used for any other purpose, nor is it retained beyond its use.
How do I update iOS app location permissions?
Follow these steps on your iOS device to update Rhody Connect's location permissions.
- Go to Settings > Privacy > Location Services.
- Make sure that Location Services is on.
- Scroll down to find Rhody Connect.
- Tap the app and select an option:
- Never: Prevents access to Location Services information.
- Ask Next Time: This allows you to choose Always While Using App, Allow Once, or Don't Allow.
- While Using the App: Allows access to Location Services only when Rhody Connect or one of its features is visible on screen. If an app is set to While Using the App, you might see your status bar turn blue with a message that an app is actively using your location.
- Always: Allows access to your location even when the app is in the background.
You can see an example of these permissions in the screenshot below.
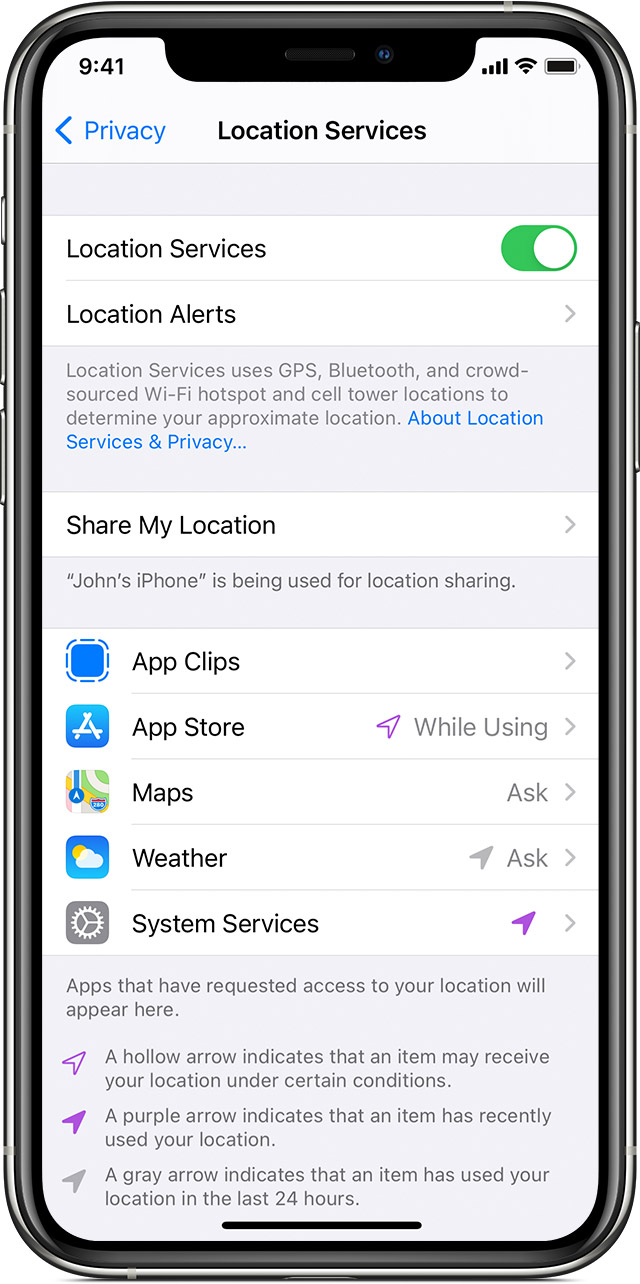
How do I update Android app location permissions?
Follow these steps on your Android device to update Rhody Connect's location permissions. Instructions may vary for your device's specific manufacturer and Android OS version:
- From the home screen, open the Settings app.
- Find Rhody Connect's location settings. This may either be in the "Location" section of the Settings app (newer Android versions) or within the "Permissions" section of the app's settings (older Android versions).
- Depending on the Android version, you may see different options. If given the option, the "Always" selection enables location services to be used while the app is closed or not in use; "Allow only while using the app" will restrict these permissions to only allow location information to be accessed while the app is open and being used.
You can see an example of these permissions on Android 11 in the screenshot below.